Google is going to make it easier to share content from Chrome on the desktop. The company will soon introduce Sharing Hub that will let you share your Chrome’s content using various methods.
You can already do this in Chrome’s mobile versions on Android and iOS.
Sharing Hub in Google Chrome
In case you aren’t aware, Sharing Hub is basically the share sheet that you see in Chrome on your smartphones. You open this by tapping Share in Chrome’s main menu.
This Sharing Hub contains various options to share your current web page. You can share the web page using installed apps, a QR code, and even send the page to another device.
All of these options make it easier to share your content with whatever apps or features you want.
Sharing Hub Arrives on Chrome for Desktop
According to a report by MSPoweruser, Google is planning to bring the Sharing Hub feature to Chrome’s desktop versions. When this happens, you’ll have a consistent sharing experience across all your Chrome-supported devices.
The flags for this feature have already been added to Chrome’s Canary build. However, you can’t use this feature right away as Google is yet to add the feature’s code to the browser.
How to Enable Sharing Hub Flags in Chrome
One way to ensure you get access to Sharing Hub as soon as it’s rolled out is to enable the feature’s flags in your browser. If you keep these flags turned on, the feature will appear as soon as it’s out.
Make sure you have Chrome Canary installed on your computer, and then follow these steps to turn on Sharing Hub’s flags in your browser:
- Open a new tab in Chrome Canary, type the following, and hit Enter
- Search for Sharing Hub and you’ll see two flags on your screen.
- Click the dropdown menu next to Desktop Sharing Hub in App Menu and select Enabled.
- Select Enabled in the dropdown menu for Desktop Sharing Hub in Omnibox as well.
- Click Relaunch at the bottom of the browser.
You won’t see any changes in your browser even after enabling the flags. This is because, as mentioned earlier, the code for the feature is yet to be added to the browser. It wouldn’t be too long for Google to add the code, though.
More Sharing Options in Chrome for Desktop
With Sharing Hub making its way to Chrome on the desktop, you’ll be able to share content from your desktop as easily as you can currently do with Chrome on your smartphones.
Secret settings for smarter sharing in Chrome on Android
The settings we’re about to excavate are all connected to Google’s Chrome flags system. That’s a place for options that are actively being worked on and aren’t technically intended for mainstream use — and as such, it has some powerful advanced options that could really screw stuff up if you aren’t careful. (It also evolves frequently, so it’s entirely possible some of the settings we talk about here could look different or even disappear entirely down the road.)
As long as you follow my instructions carefully and don’t mess with anything else you encounter, you’ll be fine! But prodding around beyond the specific steps we discuss here is not something I would advise, as it could lead to eternal doom for all of humanity. Or, um, you know, just your browser acting weird for a while.
Either way, stay on this path, and previously unseen stupendous sharing treasures shall soon be yours. Thanks to JR Raphael.
Chrome Android setting No. 1: The deep-link sharing machine
Regular readers of my Android Intelligence newsletter know how much I adore Google’s awkwardly named Link to Text Fragment add-on for the Chrome desktop browser. With the extension in place, you can highlight text on any web page you’re viewing on a computer and then right-click to find a spiffy new option for creating a link to a specific section of text within a web page and then sending it to someone else.
So if, for instance, I wanted to point you to the description of my favorite sets from the first part of this series, I could generate a link like this and when you open it in Chrome or any other compatible browser, you’ll be taken that exact part of the page, maybe even with the text highlighted in yellow for emphasis (depending on what specific browser and type of device you’re using).
Handy, right? I sure think so. But I’ve also always found myself frustrated with the fact that the same function isn’t available on Android — or so I thought.
I was pleased as a prickly pickle to discover during my digging that there’s actually now a way to enable the same setting in Chrome on the Android side. Here’s how:
- Start by typing chrome:flags into the address bar in the Chrome Android app.
- Next, type the word highlights into the search box on the screen that comes up.
- See the line labeled “Chrome Share text highlights on Android”? Tap the box beneath it and change its setting from “Default” to “Enabled.”
- And finally, tap the Relaunch button that shows up at the bottom of the screen.
And that, my dear dingo, is all there is to it. Now, just open up any ol’ web page you like touch and hold your finger to some text to highlight it. Tap the “Share” command in the menu that comes up, and…shazam:
There, in that Chrome sharing menu, you’ll see a shiny new “Link to text” option. Tap it — tap it with gusto, gersh dern it! — and the link to the specific text you selected will be created. You can then select any other app where you want to send it, and once you do, both the text you highlighted and the link to its exact part of the page will be pasted over.
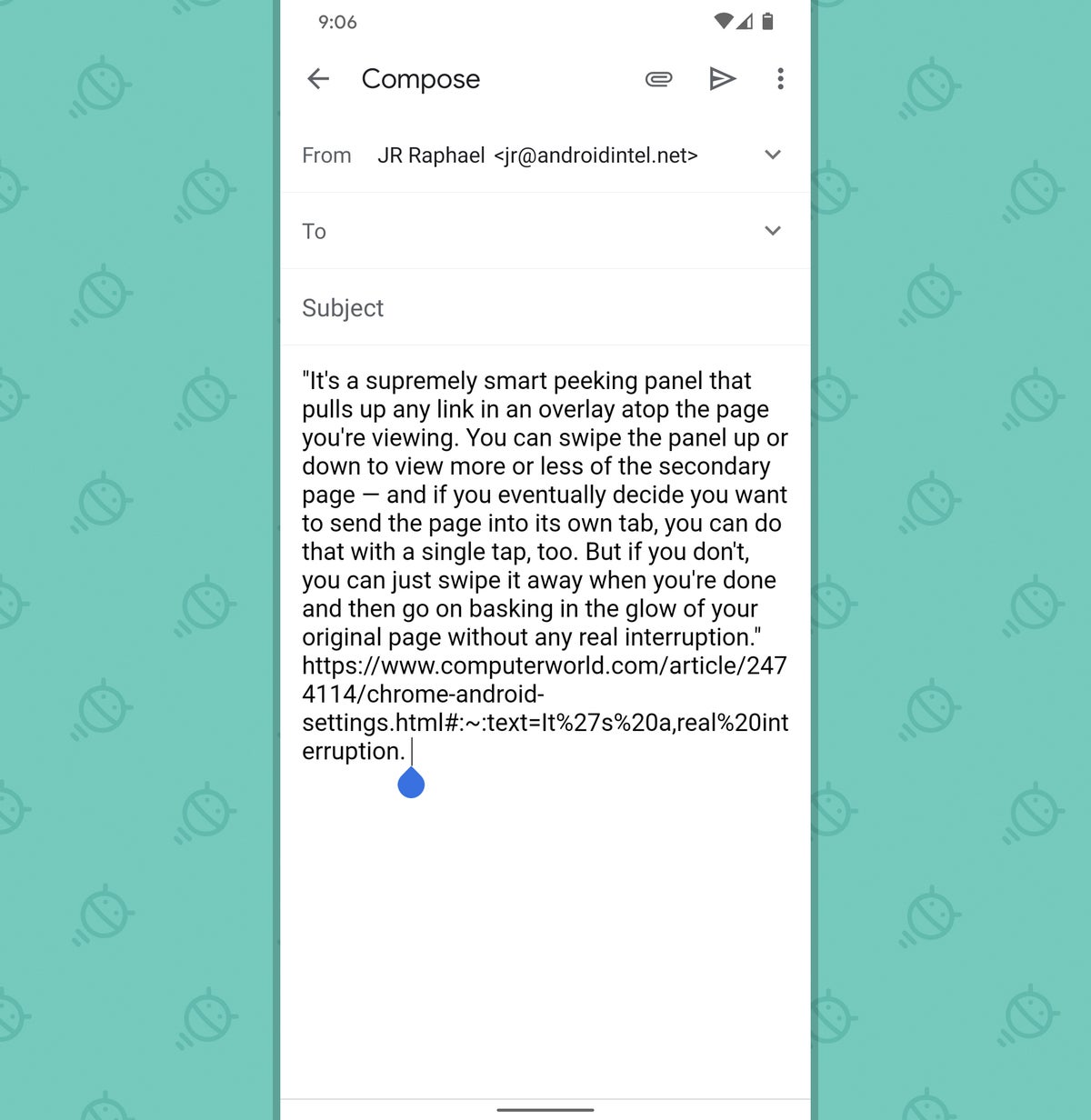 JR
JRAnd when anyone opens that link — well, my goodness, look at what happens:
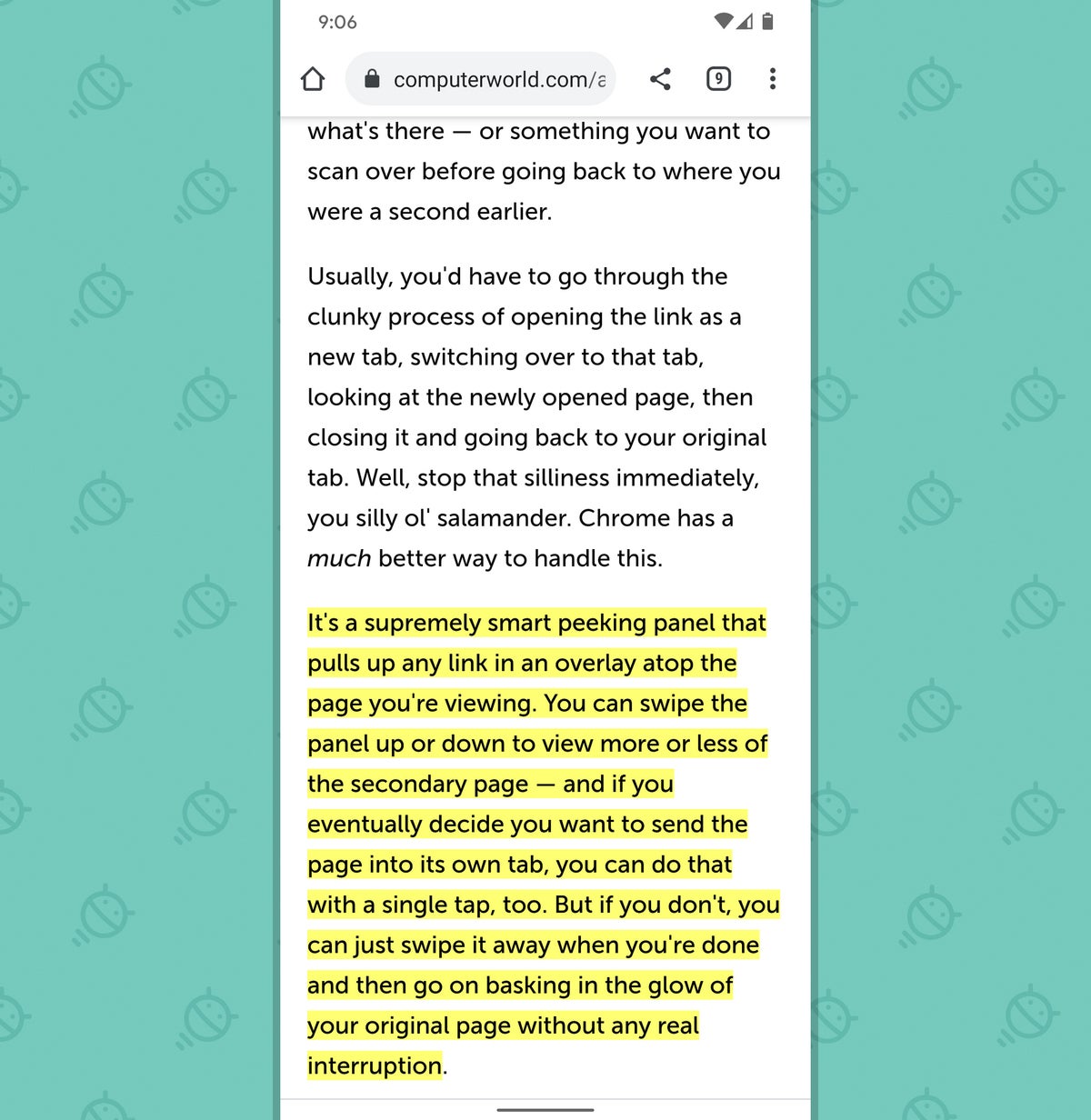 JR
JREnlightening, wouldn’t ya say?
Chrome Android setting No. 2: The smarter screenshot editor
Next up in our Chrome settings adventure is a helpful new way to capture and adjust screenshots from right within the Chrome Android browser. Normally, you’d have to use the regular Android screenshot system to do that, and the editing tools immediately available in that interface may or may not meet your needs.
With this special setting enabled, though, you’ll see a new “Screenshot” option right within the standard Chrome sharing interface — the little panel that pops up when you tap the Share option within the browser’s main menu.
See?
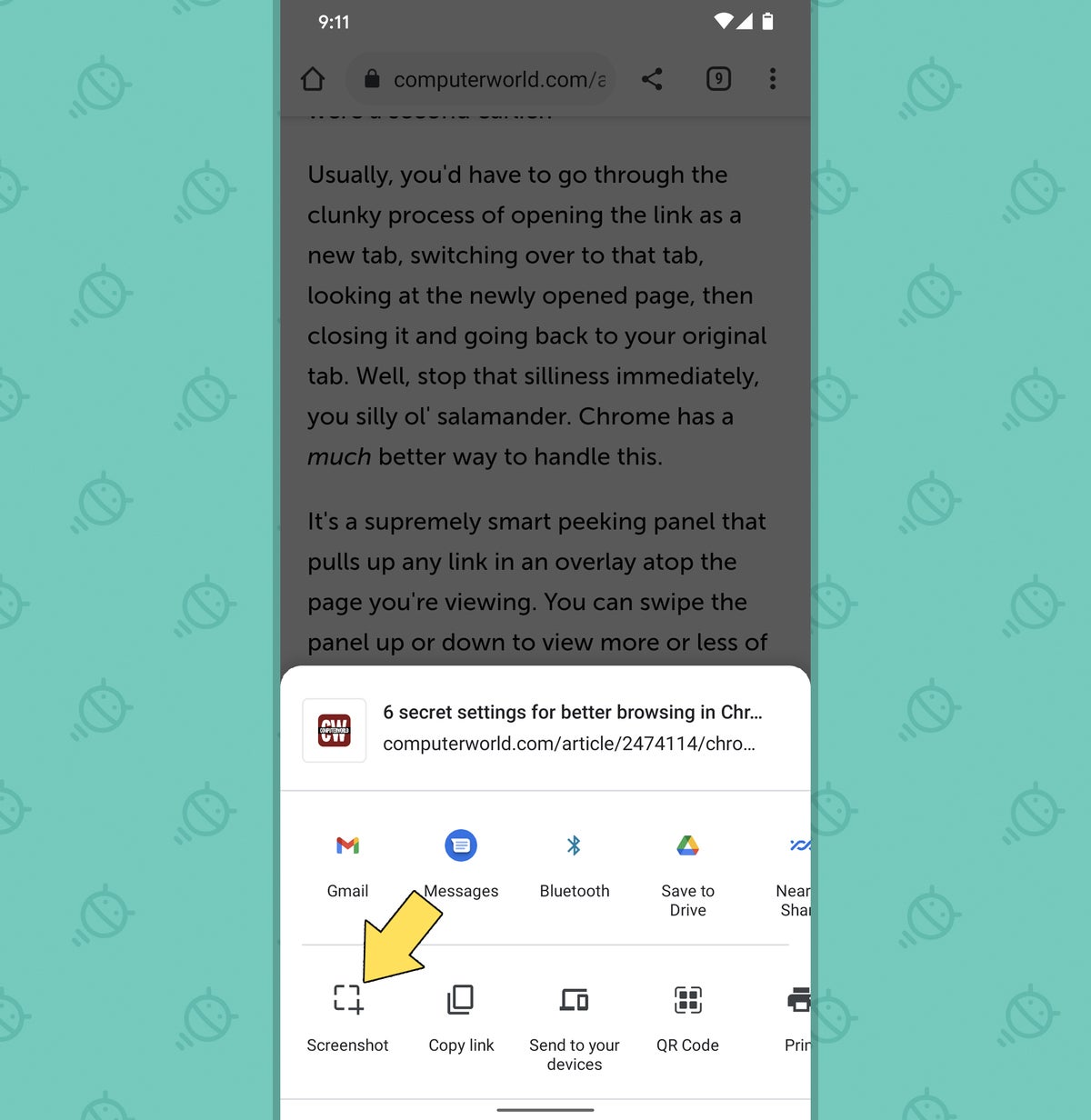 JR
JRPound your pinky down on that sucker, and you’ll be taken to a secret system you never knew existed — a standalone Chrome screenshot editor, where you can crop, annotate, or even add text onto any screenshot you capture.
 JR
JRSweet sassy molassy, that is useful!
To enable it in your own browser:
- Once again, type chrome:flags into the Chrome address bar.
- This time, type screenshots in the search box on the screen that comes up.
- Find the item labeled “Chrome Share Screenshots,” tap the box beneath it, and change its setting from “Default” to “Enabled.”
- Tap the Relaunch button at the bottom of the screen.
All that’s left is to tap the Share command within the main Chrome Android menu — the menu you open by pressing the three-dot icon in the browser’s upper-right corner — and then look for the new “Screenshot” option to get started.
Chrome Android setting No. 3: The incredible cross-device clipboard system
Let me prepare you: This next secret Chrome setting is pretty forkin’ fantastic. It has the potential to seriously save you time and make your life easier, especially when you’re moving between your phone and computer during the day (as most of us tend to do!).
It’s a super-powerful shared clipboard system that lets you copy text from anywhere on your phone and then send it directly to your computer’s clipboard — so all you’ve gotta do from there is hit Ctrl-V (or Cmd-V, if you’re a precious Apple person) and the text you copied on your phone will magically appear anywhere you paste it on your computer.
I’m trembling just thinking about it. Of course, it’s approximately 1 degree outside where I am right now, so that might have something to do with my quivery nature. But either way, this is exciting.
And there’s actually even more to it: In addition to sending text to your computer’s clipboard, you can beam links right over for easy opening. And the same thing works in the other direction, too — for sending text or links from your computer to your phone.
On the Android end, the option appears within the standard Android sharing menu. So let’s say, for instance, you have some text in an email that you want to shoot over to your computer. You’d just press and hold your finger to the words you want within Gmail and then select “Share” on the menu that shows up.
That’ll take you to that standard Android sharing panel, and there, you’ll notice a little downward-facing arrow next to the word “Chrome” in the list of options. (And a bonus tip: You can also pin that specific function to the top of the sharing menu for even easier access if you’re using Android 11.)
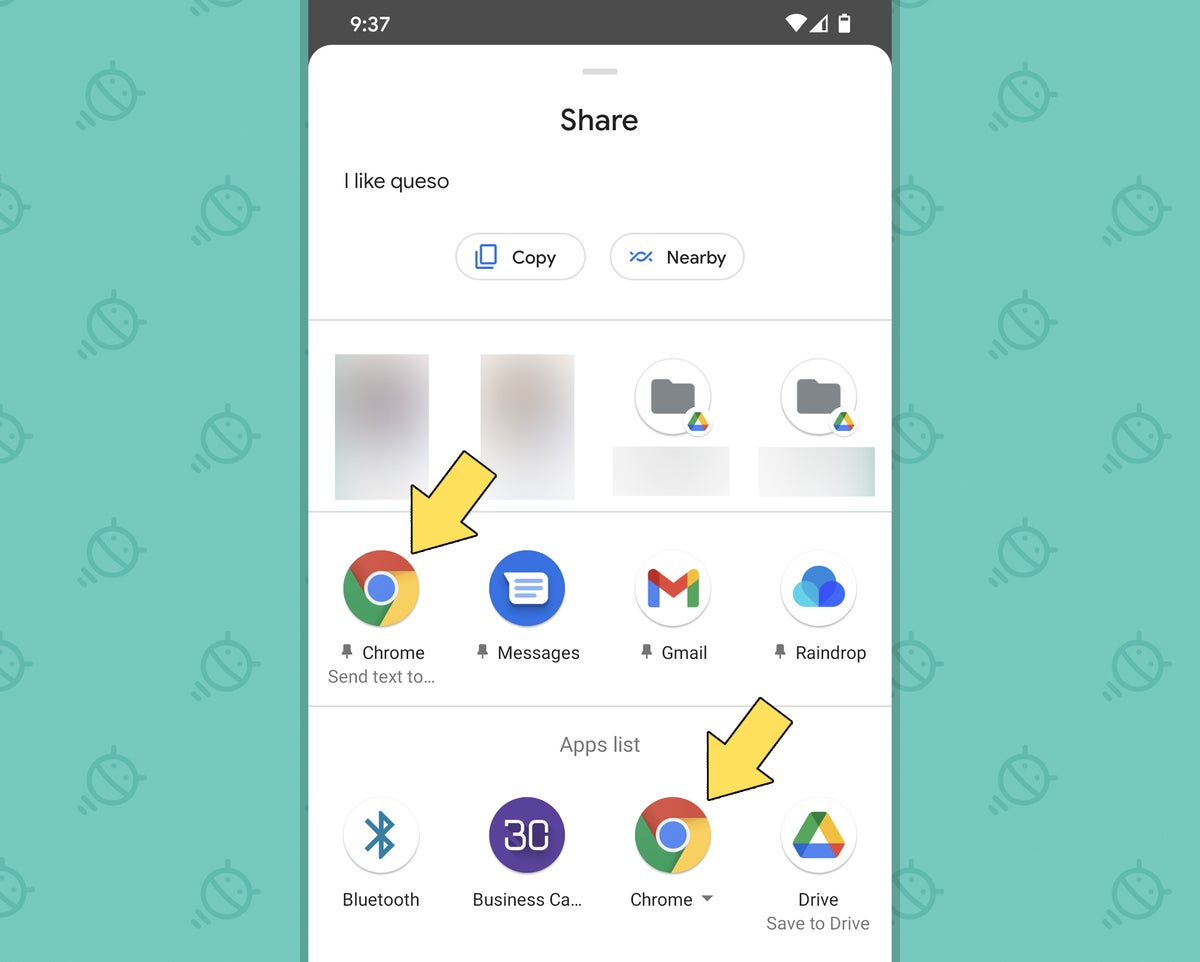 JR
JRTap that icon, and…
 JR
JRWell, wowzers in my trousers. Wouldya look at that? Now, just select the awkwardly capitalized “Send text to Your Devices,” and…
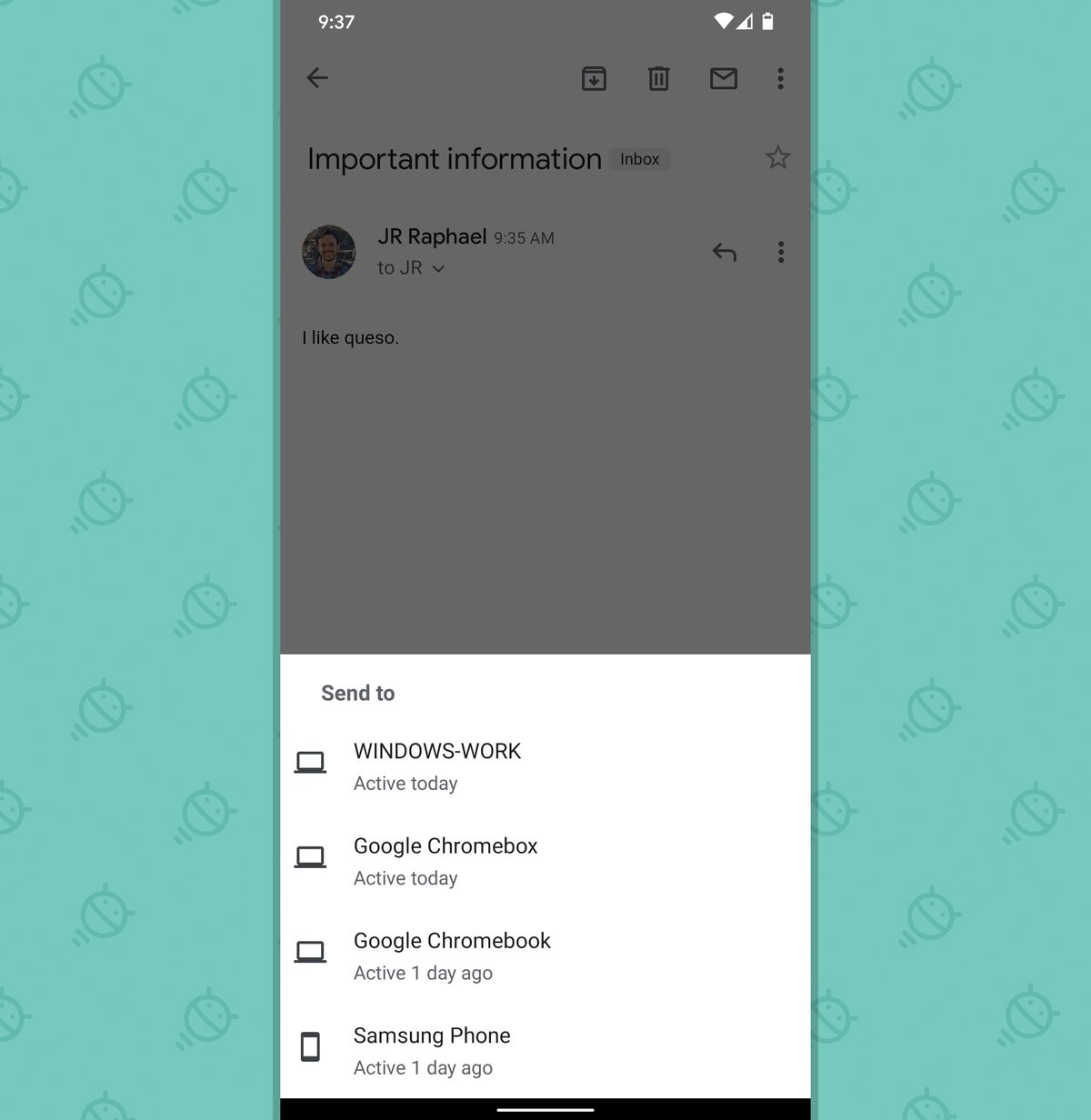 JR
JRShabang.
If you were doing this within Chrome on your phone, by the way, you’d have to scroll all the way to the right on the list of share options that initially comes up when you select and share text within the browser, then select “More” from there to get to the standard Android sharing interface. If you wanted to share a link instead of text, you can find an option to do that within the custom Chrome sharing interface that comes up when you hit the Share option in Chrome’s main menu. (Grumble, grumble, confusing inconsistencies and interface complications — believe me, I know.)
Things are a little simpler with sending from the desktop side. There, you just highlight any text on a page or any link in the address bar of the Chrome browser, then right-click to find the “Copy to your device” or “Send to your devices” option.
All right, so let’s get this party started. First, on your phone:
- Type chrome:flags into the Chrome address bar.
- Type clipboard into the search box at the top of the screen that comes up.
- Tap the box beneath “Enable shared clipboard feature signals to be handled” and change its setting to “Enabled.”
- Tap the Relaunch button at the bottom of the screen.
Now, take a deep breath, ’cause we’ve gotta adjust a couple of settings on the computer side, too, before this’ll work.
In Chrome on your computer — whether it’s a Windows PC, a Chromebook, or even a $6,000 Mac with a $700 set of wheels attached:
- Type chrome:flags into the browser’s address bar there.
- Type shared clipboard into the search box on the screen that comes up.
- See the line labeled “Enable shared clipboard feature signals to be handled”? Click the box next to it and change its setting to “Enabled.”
- Now click back to the search box at the top of the screen, and this time, type receive messages into it.
- Click the box next to “Enables the remote copy feature to receive messages” and change its setting to “Enabled.”
- Last but not least, click the Relaunch button in the lower-right corner of the screen.
And with that, you can go fetch yourself a cookie (browser-based or chocolate chip, your choice), for your clipboards are now connected across all of your Chrome-running, Google-signed-in devices. Three cheers for simplicity, even if it’s weirdly complicated to achieve it!
Chrome Android setting No. 4: The custom sharing shunning
So, remember all that stuff we were just talking about with the Chrome custom sharing menu? Y’know, like 30 seconds ago — about how it’s clunky and confusing how the Chrome Android app uses its own custom sharing system instead of bringing you to the standard Android sharing interface?
 JR
JRYeah — that’s the one. I have pretty strong feelings about that practice, as you probably know by now. And if you find it as irritating as I do, boy howdy, have I got good news for you.
Turns out, there’s a way to turn off that custom Chrome sharing interface entirely. And once you do, anytime you share anything from Chrome, you’ll be taken right to the standard Android sharing setup — without having to first scroll all the way across that silly horizontal menu and tap the “More” button to get there.
There’s just one caveat to this: Google has started building some of its Chrome-specific features into that custom Chrome sharing menu — things like the deep-link sharing and in-browser screenshot editing that we were just going over. So if you want to be able to access that stuff, you’ll have to suck it up and stick with the custom Chrome sharing setup.
If you aren’t planning on using those features and would rather just get rid of that extra interface and go straight to the standard Android sharing menu whenever you share anything from Chrome, though, here’s how you can do it:
- Type chrome:flags into the Chrome Android app’s address bar.
- Type sharing hub into the search box at the top of the screen that comes up.
- Tap the box beneath “Chrome Sharing Hub” and change its setting to “Disabled.”
- Tap the Relaunch button at the bottom of the screen.
When your browser comes back, try hitting the Share command within the main Chrome menu (or selecting some text and hitting “Share” from there) — and…
 JR
JRHip, hip, hooray! You’re back to the Android standard menu, with all of your apps and sharing targets right in front of you and easy to find. Thank Goog the option is at least still available — for now.
Chrome Android setting No. 5: A more convenient Share command
With all this talk about sharing within Chrome, it’s tough not to think about the fact that the browser’s Share command is tucked away within the app’s main menu — meaning you have to first press that three-dot icon before you can find and use it.
I don’t know about you, but I share stuff from my browser constantly — whether it’s sending a link to one service or another for my own personal saving or sending a page over to someone else in an email. And always having to open up that main menu before I can get to the Share command adds up to lots of wasted seconds throughout my day.
You’d never know it, but Chrome actually has a setting that can fix that and simultaneously improve your efficiency — by bringing the Share command front and center, right into the address bar, where it’s never more than a single tap away:
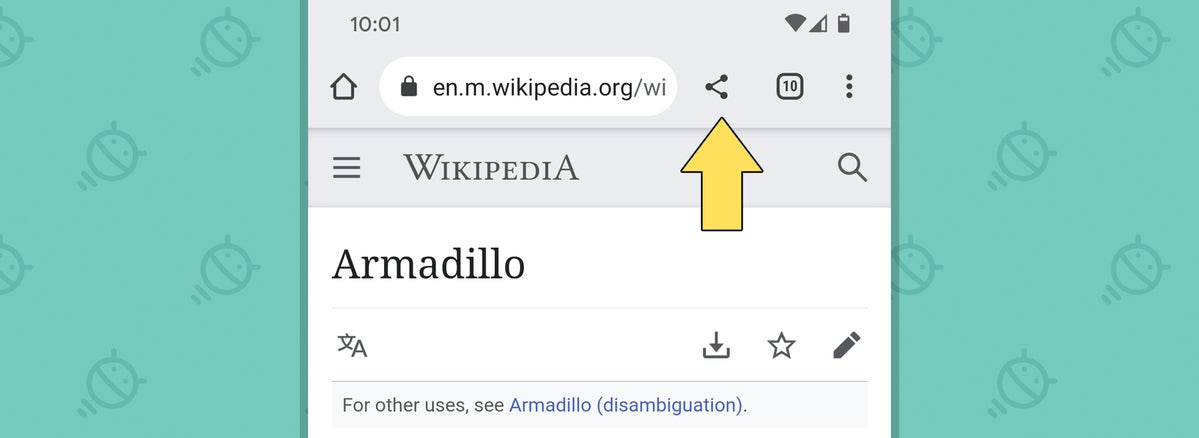 JR
JRIn fact, I’ve had it set up that way in all of the screenshots in this story. Major bonus points if you noticed!
If you want your Share command to appear in Chrome’s address bar like that for easier access, too, here’s all you’ve gotta do:
- Type chrome:flags in the browser’s address bar (yes, again!).
- Type share button into the search box on the top of the screen that comes up.
- Tap the box beneath “Share Button in Top Toolbar” and change its setting to “Enabled.”
- Tap the Relaunch button at the bottom of the screen.
Say “Googledy, boogledy, bippity, doogledy” for good measure and/or an expedited path to insanity, and then open your eyes to see your snazzy new Share button placement.
Chrome Android setting No. 6: An alternate top-button option
Okay, so this last secret setting isn’t exactly sharing-related. But it’s an interesting alternative to the setting we just went over, so I thought it was worth including.
Because, hey — we’re all different. Maybe you don’t share stuff from Chrome quite so often. Maybe using that invaluable single-button priority spot in the address bar for the Share command doesn’t make sense for you. And maybe there’s some other function that could better use that space in your Android Chrome browser.
Well, turns out, you’ve got another option. You can swap out that address bar Share button with a microphone icon instead and give yourself an on-demand, one-tap way to start a new voice search with a single tap of your spectacular fingie.
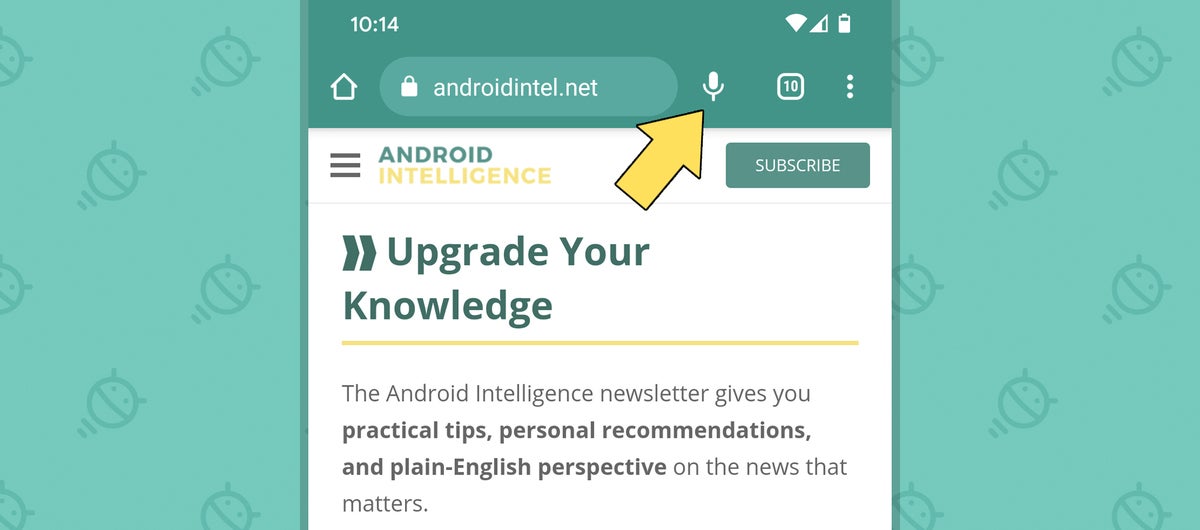 JR
JRJust touch your favorite phalange to the icon, and start yappin’ away:
 JR
JRAnd even if you’re insane enough to say something like “fishy fishy fishy” over and over (as only a truly deranged person would), you’ll find yourself facing a screen full of search results a moment later — no extra effort or unnecessary taps required.
To give yourself the one-tap address bar search button:
- Type chrome:flags into the Chrome Android app’s address bar.
- Type voice button into the search box on the screen that comes up.
- Tap the button beneath “Voice button in top toolbar” and change its settled to “Enabled.” (Note that, for obvious reasons, you’ll only be able to use this or the Share button setting. They won’t both work together.)
- Tap the Restart button at the bottom of the screen.
All that’s left is to tap, tap, tap, and then yap, yap, yap. Ahh — if only all things in life could be so easy.

