How to partition a hard drive
When we talk about “drives” labeled C:, D:, and so forth, we’re actually talking about partitions, sections of the physical drive. Every hard drive in use has at least one partition. You can shrink that partition and create new ones out of the extra space. You’ll find this useful if you want to install more than one operating system, or if you want to truly separate programs and data.
But first, you need to take some precautions.
Step 1: Make a full image backup of the entire drive if you don’t already have one. Disasters happen. (See our picks for the best Windows backup software to help get you started.
Step 2: Make sure you have enough free room on the existing partition to create the new one. You may find the following articles useful in clearing up space:
You might also want to empty the recycle bin.
If you still don’t have enough room, you can move files to an external drive. Once the partitioning is done, you can move them back to a new partition.
Step 3: Open the Windows partitioning tool. Windows comes with a reasonably useful partitioning tool. It will probably serve your needs, and if it doesn’t, you’ll know soon enough. To open it, type partition into the search bar, then click on Create and format hard disk partitions. (In Windows 8, type partitions, yes, you need the s).
Step 4: Shrink the existing partition. Right-click the partition and select Shrink Volume.
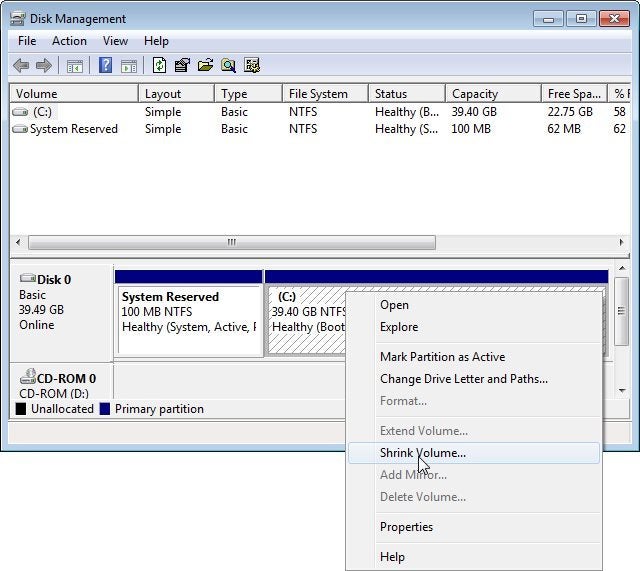
Then wait. It may take a while Eventually, a dialog box will ask how much you want the partition shrunk. The default number will be the maximum available.
And therein lies Disk Management’s problem. If the current partition has 228GB free, you should be able to shrink it by anything less than 228GB. But Disk Management may not let you shrink it anywhere near that much. If the program won’t allow you to shrink the partition as much as you want, skip to the last paragraph.
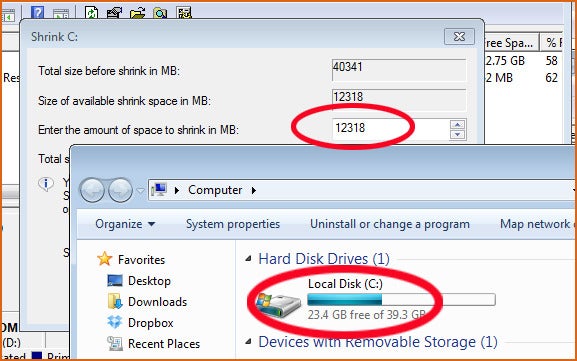
Let’s assume that Disk Management allows you to shrink the partition sufficiently. In that case, set the right size, click the Shrink button, and follow the prompts.
Step 5: Create a new partition. When the resizing is done, right-click the physical drive’s unallocated space and select Simple New Volume.
